Troubleshooting
Problem
Resolving The Problem
Note: Refer to the terms of use when Exchanging Diagnostic Data with IBM.
Before Sending Data to IBM i Support
|
|
|
|
|
|
Methods for Sending Or Uploading Data to IBM i Support
You can submit/upload files to IBM i Support by using one of following methods to help speed problem diagnosis:
NOTE: If you are an IBM Blue Diamond client, refer to the document, Blue Diamond: Customer diagnostic data upload instructions, for information on how to upload data to IBM Support.
Simplified Instructions for Sending data to IBM i Support
For basic instructions on sending data to IBM i Support by using QMGTOOLS, IBMSDDU, HTTPS, email, IBM Support Portal, FTPS, or SFTP; refer to the following sections:
If your file size is.....
Greater than 2 gigabytes (GBs)
Note: The upload methods specified are ranked from fastest to slowest.
Sending data to IBM i Support by using QMGTOOLS
Note: The preferred upload method when the data is already on the IBM i.
1) Create an IBM Support Transfer ID to upload data to IBM.
2) Store your IBM Support Transfer ID credentials in QMGTOOLS for use with the FTP2IBMCMD CL command.
3) Refer to the IBM Document, QMGTOOLS: How to FTP Data to IBM, for instructions on how to use the QMGTOOLS/FTP2IBMCMD CL command to upload data to IBM Support. If you successfully stored your IBM Support Transfer ID in QMGTOOLS under step 2, you can specify the value "*STORED" for the "IBM/BD/Transfer ID" parameter on the FTP2IBMCMD CL command.
Sending data to IBM i Support by using the IBM SDDUU Java Utility
The Java utility "IBM Secure Diagnostic Data Upload Utility" (IBM SDDUU) helps customers transfer support data to IBM faster, more securely, and more conveniently. Key features include the following:
- Parallel HTTPS upload (up to 15 parallel sessions are possible)
- IBM Support File Transfer ID authentication
- Proxy support
File names must use standard ASCII characters (no double byte characters).
The Java utility is tested on the AIX, Linux, Windows, IBM i and z/OS platforms. Only HTTPS protocol is supported.
Refer to the following links to download the utility and information on how to use it.
NOTE: You will need to create an IBM Support Transfer ID to authenticate when using IBM SDDUU.
IBM Secure Diagnostic Data Upload Utility (IBM SDDUU)
Enhanced Customer Data Repository (ECuRep) - Send data (Java utility)
Sending data to IBM i Support by using FTPS or SFTP commands
FTPS or SFTP is the protocol of choice to send data over the Internet. A wide range of command line and GUI clients are available. Most operating systems install an FTP client by default. Plain FTP and anonymous access is disabled on 31. Aug. 2022 even for the z/OS utility (PDUU) and the Java utility (SDDUU).
All secure FTP servers enforce authentication. An IBM Support File Transfer ID is required to use these servers.
NOTE: For more information on this process, refer to the IBM Document, Enhanced Customer Data Repository (ECuRep) - Send data (FTP).
Note regarding file names: name the files using your Case number so it attaches to the Case. Example: TS000599999.mustgather.zip
| 1. | Use the following file naming convention to name your files before you upload them to the server. Caution: The file must use this format to be associated with the IBM Support Case; it is the complete case number. Using any other file name causes the file to be deleted. The ECuRep website contains the required information for the file naming syntax that must be used in order for the tool to update the case correctly. Give each file a unique name that uses the following file naming convention: |
||||||
| xxxxx.yyy.zzz | |||||||
| Where, Xxxxx is the IBM Support Case Number Yyy is a unique file name Zzz is the file type or file extension (.txt,.savf,.zip,.tar,.trc,.cry or .cry64) |
|||||||
| Examples: | |||||||
TS002222222.QPJOBLOG012345.txt |
|||||||
| 2. | Store all of the files to be sent in a temporary directory on your PC, such as C:\temp. | ||||||
| 3. | Refer to the section titled "Deciding whether to Upload to ECuRep or Test-case" section, or discuss with your IBM i Support representative, to determine whether the data should be uploaded to ECuRep or Test-case. Note: Use the server closest to your physical location.
|
||||||
| 4. | IBM recommends using a FTP client utility, like FileZilla, for the FTPS or SFTP transfer. However, please note that IBM does not support nor is the developer of the FileZilla software application. As a result, IBM Support will not assist with the installation, configuration, or use of the FileZilla FTP Client application. After FileZilla has been installed, launch the application and configure a new FTPS or SFTP connection under File -> Site Manager. Click the New Site button and then configure the General tab to the following. FTPS: 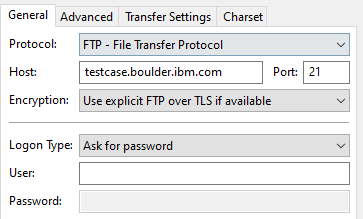 SFTP: 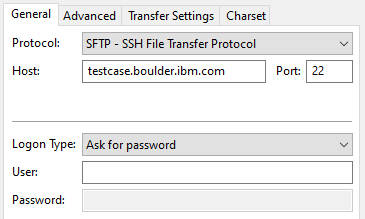 |
||||||
| 5. | If you haven't already, create an IBM Support Transfer ID and record the Transfer ID and Password values to upload data to IBM Support. Then, click the Connect button. Enter your IBM Support File Transfer ID credentials and click OK. |
||||||
| 6. | FTPS: If the "Unknown certificate" window is presented and you are asked to "Trust this certificate and carry on connecting?", click the OK button to download the required CA certificate and continue connecting using TLS. 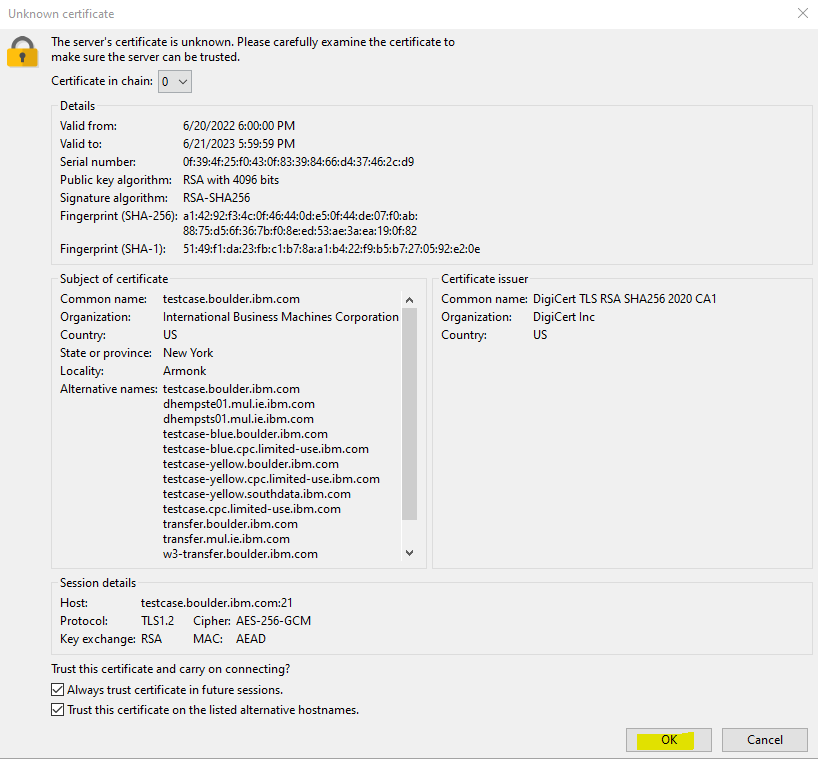 SFTP: If the "Unknown host key" window is presented and you are asked to "Trust this host and carry on connecting?", check the box next to "Always trust this host, add this key to the cache" and click the OK button. 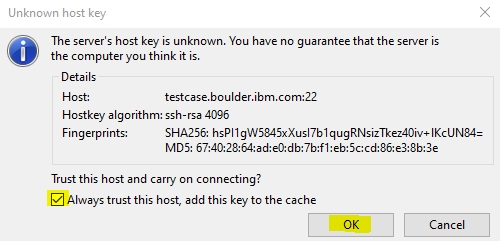 |
||||||
| 7. | To upload files directly to ECuRep or Test-case using standard data upload methods like FTPS or SFTP, you must change to the preferred directory for IBM i Support, namely the /toibm/os400 directory. For example: Once you are connected, change the Remote site to /toibm/os400. 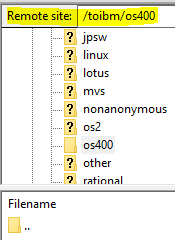 |
||||||
| 8. | Change the local PC site directory to the directory containing the file(s) you want to upload to IBM Support.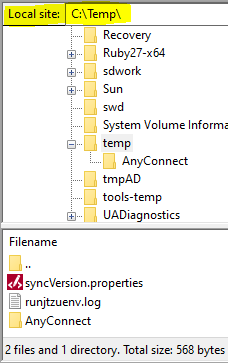 |
||||||
| 9. | If you haven't already, rename the file(s) you will be uploading to the required format. Examples: TS002222222.QPJOBLOG012345.txt |
||||||
| 10. | Double click on the file name under "Local site:" to upload it to IBM. | ||||||
| 11. | Verify the file transfer completed successfully under the "Successful transfers" section. |
||||||
| 12. | The attachments are uploaded to either ECuRep or Test-case, and an update is made to your IBM Support Case notifying IBM i Support the files are uploaded. |
Note: For help with sending the data to IBM i Support that uses FTPS, SFTP or HTTPS through a Web browser, see Enhanced Customer Data Repository (ECuRep) - Send data.
Less than 2 gigabytes (GBs)
Note: The upload methods specified are ranked from fastest to slowest.
Sending data to IBM i Support by using HTTPS through a Web Browser
Note: Using the ECuRep web Upload widget supports file uploads of any size to www.secure.ecurep.ibm.com and to www.ap.ecurep.ibm.com. The web browser limitation of 2 gigabytes does not apply to the widget.
https://www.secure.ecurep.ibm.com/app/upload_sf
Then, enter your IBM Support Case Number and click the Continue button.
Refer to the URL for detailed information on how to upload data to IBM via HTTPS.
Sending data to IBM i Support that uses the IBM My Support Portal
| 1. | Sign in to the IBM My Support Portal using your IBMid. |
| 2. | On the main page, click Cases and then View your cases on the menu bar at the top of the page. |
| 3. | Complete the consent form if prompted. |
| 4. | Click the Title of the case you want to upload data to. |
| 4. | Scroll down and click the Upload button on the right side of the page under the Attachments section. |
| 5. | Click Click to Select Files and select one or more files you want to upload OR you can drag the files to where it says, "Or Drop Files Here". |
| 5. | Click Upload to transfer your files to your IBM Support Case. |
| 6. | The attachments are uploaded to ECuRep, and an update is made to your case notifying IBM i Support the files are uploaded. |
Note: For help with sending data to IBM i Support by using the IBM My Support Portal, see How to upload data to a support case.
Less than 20 megabytes (MBs)
Sending data to IBM i Support by using email
NOTE: For more information on this process, refer to the URL.
| 1. | If the data you will be submitting is less than 20 MB, either before or after the files are compressed, and you would like to email the data to IBM i Support, you can send an email to the ibmi_support@ecurep.ibm.com email address. |
| 2. | When e-mailing files directly to ECuRep, your IBM Support Case Number must appear somewhere in the Subject Line. For Instance: |
| Case xxxxx optional_text | |
| Where, Xxxxx is the IBM Support Case Number optional_text is any other text |
|
| Examples: | |
| Case TS002222222 Case TS002222222 - requested traces Case # TS002222222 Case # TS002222222 - odstat.txt and logs TS002222222 here is the testcase files |
|
| 3. | The attachments are uploaded to ECuRep, and an update is made to your IBM Support Case notifying IBM i Support the files are uploaded. |
Note: For help with emailing the data to IBM i Support, see Enhanced Customer Data Repository (ECuRep) - Send data (email).
Additional Information
Automation on Arrival (AoA)
ECuRep and Test-case use a feature called Automation on Arrival (AoA) to automatically process certain types of files when the client sends a file with one of the supported file extensions. For example:
| .savf | IBM i Save File If an IBM i save file is sent to either the ECuRep or Test-case server and the file has an extension of.savf (for an decompressed save file), AoA will automatically FTP the save file to an IBM i Support debug system. This process allows your IBM i Support representative or IBM i developer to more quickly restore save files when needed for diagnostic or debug purposes. |
| .savf.zip | IBM i Save File (.zip Compressed) If an IBM i save file is compressed in an .zip file format, then sent to either the ECuRep or Test-case server and the file has an extension of .savf.zip (for a .zip compressed save file), AoA automatically decompresses or extracts the file and then FTP the save file to an IBM i Support debug system. This process allows your IBM i Support representative or IBM i developer to more quickly restore save files when needed for diagnostic or debug purposes. |
| .idr.JW1.savf .idr.CS1.savf .idr.DW1.savf .idr.PA1.savf |
iDoctor Data (via IBM i Save File) If an IBM i save file is sent to either the ECuRep or Test-case server and the file has an extension of idr.JW1.savf, idr.CS1.savf, idr.DW1.savf or idr.PA1.savf (iDoctor Job Watcher, iDoctor Collection Services, iDoctor Disk Watcher, or iDoctor PEX Analyzer), AoA automatically FTP's the save file to an IBM i Support debug system and process the iDoctor data. Note: If more iDoctor data needs to be sent via ECuRep, the number in the file name can be incremented, for example idr.JW1.savf, idr.JW2.savf, idr.JW3.savf, and so on. |
Note: Automation on Arrival (AoA) will be added soon for other types of files including iDoc data and "Main Storage Dumps" also known as MSDs.
Deciding whether to Upload to ECuRep or Test-case
IBM's Client Diagnostic Data Repository (CDDR) strategy promotes Enhanced Customer Data Repository (ECuRep) as the consolidated back-end data repository, while allowing clients to receive and send data via the fastest possible means based on geographic location. For example, for some locations it is faster for a client to send large data files to the Test-case FTP server while for other locations it is faster to send large data files to ECuRep directly.
If you decide to send data to IBM i Support by using the ibmi_support@ecurep.ibm.com email address, then the data is sent to ECuRep. If you decide to send data to IBM i Support through the IBM My Support Portal, then the data is sent to ECuRep; however, in some cases, it might be sent to Test-case instead.
If you decide to send data to IBM via FTPS, SFTP, or HTTPS, you must decide whether to upload the data to ECuRep or Test-case. The following chart shows the preferred server to use, based on geography:
| Preferred servers depending on geography | |
| Geography | Server (FTP/SFTP or HTTPS) |
| Americas |
testcase.boulder.ibm.com or https://testcase.boulder.ibm.com/
(170.225.15.31 - starting 4 June 2022: 170.225.126.22)
|
| Europe |
ftps.ecurep.ibm.com or https://www.secure.ecurep.ibm.com/
(192.109.81.10) or (192.109.81.21)
|
| Asia Pacific |
ftps.ap.ecurep.ibm.com or https://www.ap.ecurep.ibm.com/
(169.56.38.162, 169.56.38.163) or (169.56.38.170)
|
If you are not geographically close to the ECuRep FTP server yet you would like to upload to ECuRep, then you can do so. However, if you experience delays, you could try another method by the Test-case FTP server and see whether the upload is faster. Otherwise, you might want to contact your IBM i Support representative to confirm the preferred server.
Note: Regardless of whether the data is uploaded to ECuRep or Test-case, data is automatically loaded into ECuRep repositories. Also, an update will automatically be made to your IBM Support Case notifying IBM i Support that the files have been uploaded.
Detailed Instructions for Sending Data to IBM Support
For more detailed information about using each of the above services, refer to these links:
NOTE: If you are an IBM Blue Diamond client, refer to the document, Blue Diamond: Customer diagnostic data upload instructions, for information on how to upload data to IBM Support.
|
Related Information
Historical Number
331795903
Was this topic helpful?
Document Information
Modified date:
29 July 2022
UID
nas8N1019224