Troubleshooting
Problem
Resolving The Problem
Remote Virtual Image Catalog Setup:
Note: Both the source and client systems must be at R610 and above to use remote virtual image catalogs. Review Information APAR II14482 for required server and client PTFs to support install from virtual optical images shared over the Network File System (NFS) network. System must be POWER 6 or later. Install image must be contain SLIC 6.1.1 or later.
Important Note: This type of configuration will require a currently unused LAN adapter or virtual LAN adapter and will also require a currently unused IP address to be assigned to that LAN adapter. You should ensure that you have these resources available before continuing with the steps below.
 I. Setting up the server to share virtual optical image files with the client system
I. Setting up the server to share virtual optical image files with the client system
1. Create an image catalog on the server side and add entries (ADDIMGCLGE) to it.
CRTIMGCLG IMGCLG(image-catalog-name) DIR(/image-catalog-directory)
Note: When sharing virtual images with other systems in your network, the image catalog directory name is limited to 127 characters. Path name characters are limited to A-Z, a-z, 0-9, and / (slash).
ADDIMGCLGE IMGCLG(image-catalog-name) FROMDEV(optical-device-name)
Note: An image catalog entry can be added to your catalog from a physical optical device, a file in the image catalog directory, a file from another IFS directory (will result in a copy to the image catalog directory), or a new image using FROMFILE(*NEW). When sharing images, each image file name is limited to 127 characters.
After your image catalog has been created and your virtual media images have been added, a virtual optical device is needed to load the image catalog into. You accomplish this with the following commands:
CRTDEVOPT DEVD(device-description-name) RSRCNAME(*VRT)
VRYCFG CFGOBJ(device-description-name) CFGTYPE(*DEV) STATUS(*ON)
LODIMGCLG IMGCLG(image-catalog-name) DEV(device-description-name) OPTION(*LOAD)
Your image catalog should now be in Ready status with the images accessible to the virtual optical device. To view the contents and status of the image catalog, issue the Work with Image Catalogs (WRKIMGCLG) command or the Work with Image Catalog Entries (WRKIMGCLGE) command, specifying the image catalog name.2. Verify the created image catalog for NFS-share.
The next step will allow the virtual images to be shared with other systems in your network. The Network File Server Share (NFSSHR) parameter has been added in IBM i R610. By specifying NFSSHR(*YES) on the VFYIMGCLG command, the required VOLUME_LIST file will be created in the image catalog directory. This allows the images to be shared with other systems in the network. This command also adds a new subdirectory called (BOOTP) in the image catalog directory. This subdirectory contains files required to run the IBM i installation:
VFYIMGCLG IMGCLG(image-catalog-name) TYPE(*UPGRADE) SORT(*YES) NFSSHR(*YES)
Note: After the VFYIMGCLG command has completed, you can use the Work with Object Links (WRKLNK) command to view the contents of the image catalog directory. The directory should now contain the IFS image catalog (QIMGCLG) object, the volume list (VOLUME_LIST) file, BOOTP directory, and the virtual image files. Now that your volume list file and BOOTP directory have been created, your image catalog is capable of sharing images.3. Start the required NFS-servers on the server side.
At a minimum, NFS file backed optical requires that the *RPC, *SVR and *MNT servers are active. This is achieved by using the following Start NFS Server (STRNFSSVR) commands:
STRNFSSVR *RPC
STRNFSSVR *SVR
STRNFSSVR *MNT
or
STRNFSSVR *ALL4. Set the NFS-export options. All subtrees of the specified directory will be available for the client.
To allow the 'image-catalog-directory' to be accessed by other systems in the network, the directory must be exported using the following Change NFS Export (CHGNFSEXP) command:
CHGNFSEXP OPTIONS('-i -o ro') DIR('image-catalog-directory')
Note: In the DIR parameter, only type in the directory where the images are. Do not type in the BOOTP directory.
This command will export the 'image-catalog-directory' for Read-Only access. For details on the various options of the CHGNFSEXP command, visit the Information Center link below to the i5/OS Network File System Support manual:
http://www-01.ibm.com/support/knowledgecenter/ssw_ibm_i_61/ifs/sc415714.pdf
Note: The CHGNFSEXP OPTIONS('-i -o ro') DIR('image-catalog-directory') command will need to be run each time the source system is IPLed. If the source system is IPLed and this command is not run again, the client system(s) will not be able to access the images in the NFS shared directory.5. Set authority for shared directories.
Authority (*RX) must be granted to users of the 'image-catalog-directory'. In the example below, authority will be granted to *PUBLIC:
CHGAUT OBJ('/image-catalog-directory') USER(*PUBLIC) DTAAUT(*RWX) SUBTREE(*ALL)6. Add the /CATALOG_DIR/BOOTP directory as the TFTP alternate source directory by using CHGTFTPA command:
This command sets the path for the Trivial FTP.
CHGTFTPA AUTOSTART(*YES) ALTSRCDIR('/catalog_directory/BOOTP')7. Ensure user ID QTFTP has *RX authority to all install files located in the TFTP alternate source directory:
CHGAUT OBJ('/catalog_directory/BOOTP') USER(QTFTP) DTAAUT(*RX) SUBTREE(*ALL)8. Ensure the TFTP servers are started and reflect changes made above by stopping/starting the servers:
ENDTCPSVR *TFTP
STRTCPSVR *TFTP
 II. Setting up the virtual optical device on the client system
II. Setting up the virtual optical device on the client system
Note: The client system must be at R610 or above.
1. Configure a service tools server for DST for the virtual optical device to use
If Operations Console with LAN Connectivity is configured, you do not need to configure the Service Tools Server. If using a console other than LAN Operations Console, a LAN adapter or IOP must be tagged.
One way to help determine whether your client system has a service tools server for DST configured, log on to SST, select Option 8. 'Work with service tools user IDs and Devices’, and press F5. A valid Internet address needs to be specified. The display should look similar to the following screen, if a service tools server is configured:
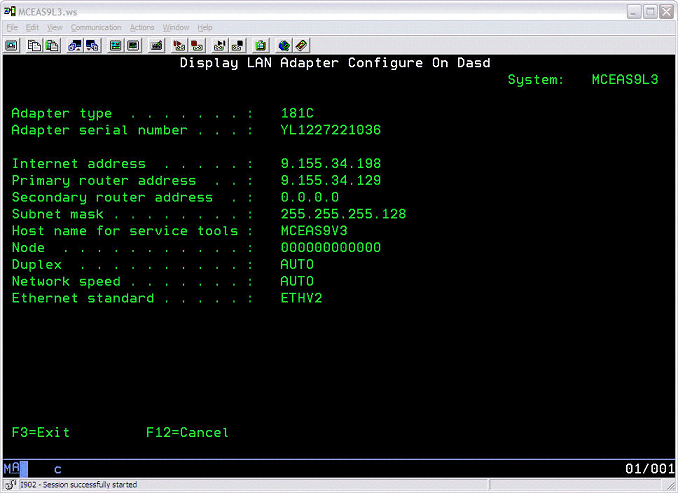
Note: If you do not see a valid Internet address, the service tools is not configured. If you do see a valid Internet address, this does not always indicate that the server is configured correctly.
To simplify the tagging process, Program Temporary Fix (PTF) MF45702 (R610) is available. This fix is included in the base code of R611 and higher. This PTF allows you to tag the resource through the System Service Tools (SST) interface by selecting PF13 and eliminates the need for having to temporarily configure Operations Console on partitioned 5xx models.
The following steps (assuming MF45702 is applied or the system is at R611 or higher) allow you to select and configure the Service Tools Server (STS):
a) Start System Service Tools (STRSST).
b) Work with service tools user IDs and Devices (Option 8).
c) Select STS LAN adapter (F13) to see available adapters. (See following Notes for additional considerations.)
d) Press Enter.
e) Enter the TCP/IP information. Your network administrator will need to provide a valid TCP/IP address that can be used for the service tools server for DST. Important Note: This cannot be a IP address that is in use anywhere on your network.
f) Press F7 (Store).
g) Press F14 (Activate).
Notes for selecting the LAN adapter:1) If you press F13 and there are no available adapters listed, press F21 to show all adapters. F13 will not show a resource with an active line description. You can share a resource that is currently being used on the system; however, the resource assigned to the STS Lan Adapter cannot be active on the system. You will have to end the interface and vary off the line using that resource before it will show up in SST as being available to be used. After the lines are varied off, F13 should list the adapter and allow you to select that adapter. After you assign it to the STS LAN Adapter, you can vary on the line using the same resource on the system and start the interface. 2) If possible, you can DLPAR a LAN adapter from another partition.
General IP configuration information for LAN adapter configuration:
o On the server side, you need an interface configured and active. On the client side, the only requirement is to have a resource and IP available to assign to the STS Lan Adapter. The IP configuration that is required to make this work has to meet normal ip configuration/routing requirements.
o You must use a 1G Ethernet connection. It can be either a physical resource (5706, 5767, 1819, and so on) or, if you are setting this up between lpars on the same physical box, you can configure virtual Ethernet.
o If using virtual Ethernet, the vlan ID configured has to be the same on both the server and the client and you can not use jumbo frames. You should refer to technote, N1018813, Adding a Virtual Ethernet (F/C268C) on HMC V7 or Higher, to create a virtual Ethernet resource (268C) to use. When using virtual Ethernet, jumbo frames cannot be used because the NFS client/virtual optical (the altStack) does not support jumbo frames. The SERVER and the CLIENT partitions must configure the virtual Ethernet for standard size frames (for example, MAXFRAME(1496) on the line description or MTU <= 1500 on the TCP/IP interface).
o When using virtual Ethernet, if you want to test between the server and the client (either by using ping or issuing a MOUNT command), then you will need an additional IP available on the client partition.
o If you are using virtual Ethernet, the IP addresses for the client and server must be in the same subnet and the resources used must have been configured with the same VLAN ID.
o If you are using physical resources, normal IP routing will apply.
o You should be able to ping the IP address assigned to the STS Lan Adapter from the server partition after it has been stored and activated using SST.
o If you supply a 'Host name for service tools' when configuring the STS LAN Adapter, a host table entry should be added with this name for reverse lookup resolution (NFS uses reverse lookup).
o Verify that a host table entry exists on the server for the client system and that the client has a host table entry for the server to allow for a successful NFS reverse lookup. When setting up to use virtual ethernet, you will likely need to add these host table entries.2. Create a device description for the virtual optical device.
A new virtual optical device (632B-003) is also required on the target system to access the images that exist on the source system. This device is created using the Create Device Description Optical (CRTDEVOPT) command specifying values for new keywords introduced in IBM R610.
CRTDEVOPT DEVD(target-device-description) RSRCNAME(*VRT) LCLINTNETA(*SRVLAN) RMTINTNETA('X.X.XXX.XXX') NETIMGDIR(/image-catalog-directory) UID(0) GID(0)
Notes:1. The RMTINTNETA is the remote internet address of the Network File system (NFS) server where this virtual optical device will look for virtual image file. 2. The NETIMGDIR parameter specifies the network path on the Network File System (NFS) server containing the virtual image files that were prepared for use with this device. The path is limited to 127 characters. The character set is limited to A-Z, a-z, 0-9, and / (slash). 3. Vary on the virtual optical device. The virtual_device_name specified on the VRYCFG command should be the same as the name specified for DEVD on the CRTDEVOPT command:
VRYCFG CFGOBJ(target-device-description) CFGTYPE(*DEV) STATUS(*ON)
 III. Using images on the client system
III. Using images on the client system
The following commands on the client system allow you to work with image files:
o The Work with Optical Volumes (WRKOPTVOL) command shows a list of optical volumes that are known to the system. WRKOPTVOL only shows the volume that is mounted.
o The Work with Image Catalog Entries (WRKIMGCLGE) command allows you to work with the entries for the specified virtual optical device. WRKIMGCLGE command shows the mounted and loaded volumes. You must specify IMGCLG(*DEV) and the NFS backed optical device for the DEV parameter as shown below:
WRKIMGCLGE IMGCLG(*DEV) DEV(target-device-description)
o The Work with Object Links (WRKLNK) command shows a list of names of objects in a directory. The directory QOPT contains the connected remote virtual image catalogs as distributed directories.
o To verify that the NFS is working, create a directory on the client server that you can mount over and issue a MOUNT command.
For example:
o CRTDIR DIR('/mount_over_dir')
o MOUNT TYPE(*NFS) MFS('ip_address_of_NFS_SERVER:/directory_nam_containing_images') MNTOVRDIR('/mount_over_dir') OPTIONS(SOFT)
o Issue the command WRKLNK OBJ('/mount_over_dir'). You should see an output on the screen similar to the following:
Work with Object Links
Directory . . . . : /mount_over_dir
Type options, press Enter.
2=Edit 3=Copy 4=Remove 5=Display 7=Rename 8=Display attributes
11=Change current directory ...
Opt Object link Type Attribute Text
B_GROUP3_01.iso STMF
B_GROUP3_02.iso STMF
B_GROUP3_03.iso STMF
B_GROUP3_04.iso STMF
B_GROUP3_05.iso STMF
BOOTP DIR
F_MULTI_NLV.iso STMF
I_Base_01_RSB_R710 > STMF
QIMGCLG STMF
 IV. Starting your upgrade
IV. Starting your upgrade
Note: When you can see the images on the client system you will need to build your software list and Accept the Software Agreements
4.0 Performing the Install (Network upgrade)
This section is intended for upgrading using network installation. To continue with the network installation, you must ensure you have completed your installation preparation.
Refer to the following Installing, upgrading, or deleting i5/OS and related software and complete your installation planning:
V6R1M0:
PDF: http://publib.boulder.ibm.com/infocenter/iseries/v6r1m0/topic/rzahc/sc415120.pdf
HTML: http://publib.boulder.ibm.com/infocenter/iseries/v6r1m0/index.jsp?topic=/rzahc/rzahc1.htm
V7R1M0:
PDF: http://publib.boulder.ibm.com/infocenter/iseries/v7r1m0/topic/rzahc/sc415120.pdf
HTML: http://publib.boulder.ibm.com/infocenter/iseries/v7r1m0/index.jsp?topic=/rzahc/rzahc1.htm
The network install is initiated with the STRNETINS command.
4.1 Automatic install
Refer to the following document and complete your installation. Use the Upgrading or replacing software using automatic installation topic in the IBM i Information Center:
V6R1M0:
HTML: http://publib.boulder.ibm.com/infocenter/iseries/v6r1m0/index.jsp?topic=/rzahc/autoins.htm
V7R1M0:
HTML: http://publib.boulder.ibm.com/infocenter/iseries/v7r1m0/index.jsp?topic=/rzahc/autoins.htm
Once you are ready for the Power down the system or logical partition to perform the upgrade step of the installation process, you should use the following command instead of the PWRDWNSYS command:
STRNETINS DEV(virtual-device-name) OPTION(*ALL) KEYLCKMOD(*NORMAL)
*ALL is being specified to perform a full installation of the licensed internal code, operating system, options, and licensed products that are available on the installation media loaded in the specified network optical device. The KEYLOCK parameter indicates the system key lock mode to be used for the installation. You will be prompted with a Confirm Power Down of System screen. To confirm power down, press F16 for the installation to continue, or press F12 to cancel.
The following screens that the user is shown will be the familiar IBM i installation screens.
4.2 Manual install
Refer to the following document and complete your installation. Use the Upgrading or replacing software using manual installation topic in the IBM i Information Center:
V6R1M0:
HTML: http://publib.boulder.ibm.com/infocenter/iseries/v6r1m0/index.jsp?topic=/rzahc/manual.htm
V7R1M0:
HTML: http://publib.boulder.ibm.com/infocenter/iseries/v7r1m0/index.jsp?topic=/rzahc/manual.htm
Once you are ready for the Power down the system or logical partition step of the installation process, you should use the following command instead of the PWRDWNSYS command:
STRNETINS DEV(virtual-device-name) OPTION(*ALL) KEYLCKMOD(*MANUAL)
You will be prompted with a Confirm Power Down of System screen. To confirm power down, press F16 for the installation to continue. Or press F12 to cancel.
The following screens that the user is shown will be the familiar IBM i installation screens. These may differ, depending if you have selected *MANUAL mode.
Notes:
1) In the Red Book, it states you can use virtual Ethernet on a Power 6. This is an error as there is no Power 6 support for virtual Ethernet; however, you can use LHEA.
2) Additional documentation regarding utilizing a remote virtual image catalog for a V6R1M1 or higher installation or upgrade can be found in the R710 Installing, Upgrading, or Deleting IBM i and Related Software manual or you may refer to the following links:
o ftp://ftp.software.ibm.com/systems/support/power/i/nfs_optical_upgrade.pdf
o http://publib.boulder.ibm.com/infocenter/iseries/v7r1m0/topic/rzahc/sc415120.pdf
o Document N1012228, IBM i Network Installation Using HMC
3) If utilizing the remote virtual image catalog to install PTFs, refer to document N1013479, PTFs: Utilizing Remote Virtual Image Catalog .
Historical Number
638380499
Was this topic helpful?
Document Information
Modified date:
12 May 2021
UID
nas8N1010898