Troubleshooting
Problem
This document describes how to switch a POWER Blade from IVM-managed to HMC-managed using HMC 7.7.7.0 or later.
Resolving The Problem
This document describes how to switch a POWER Blade from IVM-managed to HMC-managed using HMC 7.7.7.0 or later. The conversion is concurrent meaning it can be done while the partitions are running.
MC Version 7 Release 7.7.0 enhances support for management of POWER blades to include migration of the current IVM configuration. While HMC Version 7 Release 7.6.0 supported management of the blades, it did not support migration of the IVM partition configuration.
Prerequisites
Before converting, verify the HMC, VIOS release level and Blade Firmware level are at the recommended levels:
HMC
HMC Version 7 Release 770 or later is required.
Note: If any partition has a virtual ethernet adapter with 20 additional VLANS then the following fix is also required: V7R7.7.0 Service pack 3 with MH01400 or later; V7R7.8.0 Service pack 1 or later.
Blade Firmware
| o | Power 7 Blades: Minimum of 01AA730_094; 01AA760 or later recommended. Power 6 Blades: 01EA350_132 or later. Note: For firmware prior to 01AA760, the blade must be powered off and back on to permanently remove the old IVM device (step 5 below). |
| o | Firmware can be obtained using IBM Fix Central at http://www-933.ibm.com/support/fixcentral/ |
| o | Instructions for updating blade firmware can be found in: Installation and User's Guide, Chapter 4, section Updating the Firmware at http://download.boulder.ibm.com/ibmdl/pub/systems/support/bladecenter/ps700_iug_pdf.pdf How to update system firmware - IBM BladeCenter JS20, JS21 at https://www-947.ibm.com/support/entry/myportal/docdisplay?lndocid=MIGR-5073445 |
VIOS
There is no known dependancy on VIOS level however the following levels are recommended:
o 2.2.0.11-FP24-SP01, 2.2.1.4 (FP25) or later
o VIOS fixes and upgrades are available at Fix Central:
http://www-933.ibm.com/support/fixcentral/
Managing a Power Blade with the HMC appliance is accomplished the same way as managing any other system. The Power Blade system is discovered and managed directly through the Flexible Service Processor (FSP) IP address. You should follow these configuration steps:
Step 1: Back up or record the existing IVM configuration.
The backup is option but may be useful for recovery should an unexpected error occur.
1a. Backup
Under Service Management, click Backup/Restore. Click Generate Backup. Click on the backup file link and use the browser's save option to save the file locally. While this file cannot be restored using the HMC, it does contain a readable version of the current partition configuration that can be used as a reference.
1b. Record the VIOS mappings.
Log into VIOS. Save the output of the following commands:
lsmap -all
lsmap -all -net
lsmap -all -npiv
1c. Record IVM Settings.
In most IVM-managed blades, one VIOS partition owns all physical IO. Use screen shots or Command Line Interface (CLI) to record other useful settings such as processor/memory assignments, virtual Ethernet settings, virtual fibre channel settings, and Virtual Storage adapter settings.
Step 2: Configure FSP networking
By default, the FSP is not accessible on the network. Advanced Management Module (AMM) must be used to enable the FSP on the network. First ensure that the latest AMM firmware and Power Blade firmware is installed. Navigate to Blade Tasks -> Configuration -> Management Network Configuration to enable and configure the FSP network interface in AMM. This will enable the FSP network using the switch in Bay 1 of the Blade chassis. Detailed instructions are documented in document New, Accessing Advanced System Management (ASM or ASMi) on a Power Blade:
Step 3: Verify Virtual Switch management
Some power servers have the capability to manage virtual switches from Advanced System Management (ASM). Converting from IVM to HMC managed does not change the switch management policy.
To check if ASM has virtual switches defiined:
a. Log into ASM as admin,
Open a browser to the FSP ip address assigned in Step 2. Log in with the user admin. The default password if it has not been set is admin.
b. Expand System Configuration > Virtual Ethernet Switches.
If the Number of Virtual Ethernet Switches is 0 then the HMC can be used to define and manage virtual ethernet switches; no change is needed.
If the number of switches is greater than 0, the administrator can continue to use ASM to define/manage the virtual switches or they can undefine the switches and use the HMC.
To undefine the switch and use the HMC continue to step c.
c. To change to HMC managed virtual switches:
Power off all partitions and the server.
In ASM under System Configuration > Virtual Ethernet Switches set the value to 0 and save the setting.
Step 4: Disable SOL
If HMC vterm will be used for partition ID 1, then Serial Over Lan (SOL) must be disabled in AMM. For further information on disabling SOL on the blade, refer to document 610650462, Opening a vterm on Blades results in "The open failed" due to SOL enablement in AMM:
Step 5: Remove IVM devices
a. Find the ibmvmc device's location code.
On the VIOS partition, access oem_setup_env shell, then run the following command as root
lscfg | grep ibmvmc0
Output will be similar to the following. Record the location code in the second column:
* ibmvmc0 U7998.61X.100113A-V1-C2 Virtual Management Channel
b. Stop IVM
In the VIOS partition access oem_setup_env shell, then run the following command as root:
/usr/ios/lpm/sbin/lparmgr accessprocess stop
c. Remove the ibmvmc device and adapter
In the VIOS partition, access the VIOS command shell then run the following commands as padmin:
rmdev –dev ibmvmc0
Access oem_setup_env shell, then run the following command as root:
drmgr –c slot -r –s drc_name_for_ibmvmc0
where drc_name_for_ibmvmc0is the location code found in step a.
Step 6: Discover the blade.
a. In the HMC navigation area, click on Systems Management.
b. In the work panel, select Servers then click the task Connections > Add Managed System
c. On the Add Managed Systems panel, select Add a managed system then specify the blade FSP IP address configured in step 2.
If this is the first HMC to connect to the blade, leave the password field blank and click OK. Click Add.
d. In the navigation panel, click on Servers.
e. Wait for an IP address to appear in the list with a state of "Pending Authentication" with status "Pending Authentication - Password Updates Required". This may take several minutes.
f. Select the IP address and click Update Password.
The user will be prompted to set the HMC Access password. Enter the HMC access password and confirm password. If prompted to set the password for "general" set that as well.
Step 7: Ensure RMC is active
a. Verify the HMC and VIOS partition have network connectivity.
b. Wait up to 10 minutes for RMC to go active.
To check status of the RMC connection run the following command:
lssyscfg -m <SYSNAME> -r lpar -F rmc_state,rmc_ipaddr --filter lpar_ids=1
where <SYSNAME> is the system name.
It will show "active" once the connection is established:
active,x.x.x.x
Step 8: Confirm VASI adapter is active
Note: This is needed before logical partition mobility (LPM) can be used; it may also cause errors attempting dynamic logical partition functions (dlpar) on virtual adapters on VIOS.
a. Check adapter status
From VIOS, run the following command:
$ lsdev -field name status physloc | grep vasi | grep C32
The results should be similar to the following:
vasi1 Available U7891.73X.10D36AA-V1-C32769
If you do see an Available vasi adapter in a slot that ends in C32XXX, the procedure is complete.
If you do NOT see a vasi adapter that ends in C32XXX, it can be added using the HMC. Continue to step 2.
b. Creating the VASI adapter.
This procedure can be done using either the HMC GUI or Command line (CLI).
Using the HMC GUI:
1. Select the VIOS partition then click Properties. On the properties panel un-check Mover Service Partition and click OK.
2. Click Properties again. On the properties panel check Mover Service Partition and click OK.
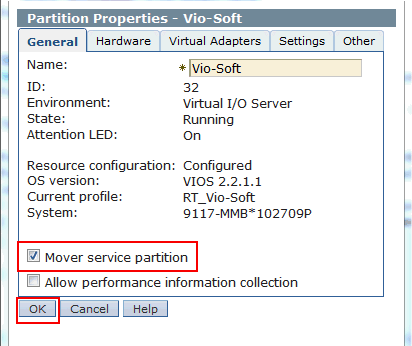
HMC CLI:
chsyscfg -m <system name> -r lpar -i lpar_id=1,msp=0
chsyscfg -m <system name> -r lpar -i lpar_id=1,msp=1
Repeat Step a to verify the VASI adapter status.
Historical Number
647191943
Was this topic helpful?
Document Information
Modified date:
22 September 2021
UID
nas8N1010760